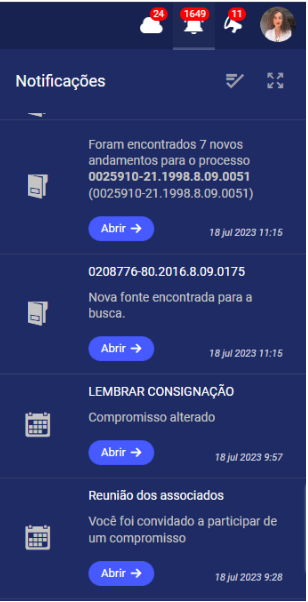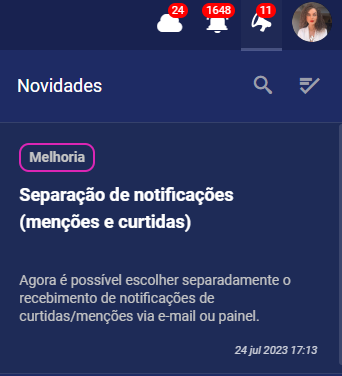Descrevendo a tela inicial
Ao acessar o Control JUS pelo computador, após digitar login e senha, a seguinte tela será exibida:
A tela é dividida com várias informações:
1 - Menu que dá acesso aos módulos
Agenda: módulo para inclusão e gerenciamento de compromissos/atividades etc.
Processos: módulo para cadastrar e gerenciar seus processos judiciais e extrajudiciais etc.
Publicações: módulo para visualizar e gerenciar as publicações localizadas nos diários da justiça de todo o Brasil (de acordo com a abrangência do seu plano) etc.
Pessoas: módulo para cadastrar clientes, fornecedores, colaboradores, sócios e demais pessoas envolvidas com o seu escritório etc.
Financeiro: módulo para gerenciar suas contas a pagar e a receber, realizar transferências e visualizar extratos.
GED (gerenciador eletrônico de documentos): módulo que permite o armazenamento de arquivos em nosso software e a geração de documentos automáticos baseados em modelos pré-cadastrados.
Acervo jurídico: Possibilita a consulta em um banco de dados com mais de 28 milhões de julgados capturados em todos os tribunais do Brasil. Esse acervo é atualizado diariamente.
Configurações: módulo para realizar a parametrização do software.
2 - Dashboard inicial
A dashboard inicial poderá ser personalizada com os cards disponíveis.
Para alterar um card, clique no seu título e escolha o card que deseja exibir:
2.1 - Card “Mural de avisos”
Nesse card são exibidos os aniversariantes do mês de seu escritório (colaborador/cliente/sócio, entre outros) e mensagens para serem vistas internamente pelos usuários do software. Os usuários conseguem visualizar as mensagens/comunicados no mural de avisos.
Exemplos de avisos que podem ser inseridos:
- Lembretes de reuniões importantes que todos os colaboradores devem participar;
- Lembretes para determinado(s) usuário(s);
- Comunicados importantes;
- Alguma novidade do escritório.
Veja como inserir um aviso.
2.2 - Card “Compromissos por status”.
Neste card são exibidos em gráfico a quantidade de compromissos de acordo com seus status.
Você pode controlar para que os compromissos sejam exibidos nas visões: Escritório e a Por usuário.
Escritório: Exibe somente compromissos/atividades particulares onde o usuário logado esteja envolvido e todos os compromissos/atividades públicos que tenham ou não o usuário logado como envolvido.
Por usuário: Exibe apenas os compromissos particulares do usuário logado e compromissos/ atividades em que esteja envolvido diretamente ou do grupo no qual está inserido.
Clicando no ícone da imagem, no canto superior direito, são exibidas as opções de Copiar ou Salvar a imagem do gráfico.
2.3 - Card “Movimentações”.
Card para exibir a quantidade de publicações capturadas nos diários da justiça que não foram marcadas como lidas e a quantidade de andamentos não lidos dos processos monitorados e não monitorados.
2.4 - Card “Agenda”
Nesse card é exibida uma prévia do seu calendário. São informados os compromissos existentes nos dias selecionados.
- Os ícones das setas permitem escolher qual mês deseja ver a prévia do calendário;
- O ícone do círculo verde é exibido para os dias que possuem compromissos;
- O ícone do círculo azul é exibido para demonstrar o dia atual;
- As atividades não concluídas são exibidas sem rasura no título e com a barra de cores alternadas na lateral;
- As atividades concluídas são exibidas com rasura no título e sem barra de cores alternadas na lateral;
- Os compromissos pendentes e em andamento são exibidos sem rasura no título e com a barra de cor lateral;
- Os compromissos concluídos são apresentados com o título rasurado e sem a barra de cor lateral;
- Os compromissos cancelados são apresentados com o título rasurado e com a barra de cor lateral.
Neste card você pode escolher como deseja ver os compromissos, na visão Escritório ou a Por usuário.
Escritório: Exibe somente compromissos/atividades particulares onde o usuário logado esteja envolvido e todos os compromissos/atividades públicos que tenham ou não o usuário logado como envolvido.
Por usuário: Exibe apenas os compromissos particulares do usuário logado e compromissos/ atividades em que esteja envolvido diretamente ou do grupo no qual está inserido.
2.5 - Card “Processos por status”.
Neste card é demonstrado o status dos processos que você tem cadastrado em seu software. Essa visualização depende ativamente da forma como determina o status dos processos no momento do cadastro.
Clicando no ícone da imagem, no canto superior direito, são exibidas as opções de Copiar ou Salvar a imagem do gráfico.
2.6 - Card “Jurisprudência”
Card para exibir as categorias de julgados disponibilizados, se clicar em uma categoria, o usuário é redirecionado ao módulo jurisprudência já filtrada de acordo com a categoria escolhida.
2.7 - Card “Financeiro”.
Neste card são exibidas três informações sobre os lançamentos financeiros: valores a pagar, a receber e o saldo total.
Há três opções de visualizar o card de lançamentos financeiros, são elas:
a) hoje b) semana c) Mês.
Todas as informações (a pagar, a receber e o total) ao clicar redirecionam para o módulo Financeiro exibindo com mais detalhes os lançamentos filtrados.
2.8 - Card “Compromissos/atividades por tipo”
Neste card você consegue visualizar e gerenciar os compromissos/atividades que estão atrasados, que vencem na data atual e os futuros.
Na primeira coluna, além de ter um controle geral de compromissos e atividades, nas outras três colunas, você pode personalizar escolhendo o tipo do compromisso e então terá um controle dos compromissos atrasados, que vencem na data atual e os futuros do tipo escolhido.
Ao clicar nos campos que exibem a quantidade de compromissos/atividades você será direcionado para o módulo da Agenda, onde os compromissos são exibidos de forma mais detalhada.
Importante ressaltar a definição dos três principais filtros:
- Atrasados: Compromissos e atividades com o status pendente ou em andamento D-1.
- Hoje: Compromissos e atividades com o status pendente ou em andamento das 00:01 às 23:59 do dia atual.
- Futuros: Compromissos e atividades com o status pendente ou em andamento D+1.
*Todos os compromissos e atividades seguem o horário de Brasília
2.9 - Card “Compromissos/atividades por tipo (gráfico)”
Neste card você consegue visualizar e gerenciar os compromissos/atividades através de gráficos.
Assim como no outro card, na primeira coluna você escolhe entre compromissos e atividades e nas outras três colunas você pode personalizar escolhendo o tipo do compromisso que deseja ver.
Diferente do outro card, ao clicar sobre os gráficos não irá redirecionar ao módulo da Agenda, apenas exibir a quantidade dos compromissos/atividades que estão atrasados, de hoje e futuros.
Importante ressaltar a definição dos três principais filtros:
- Atrasados: Compromissos e atividades com o status pendente ou em andamento D-1.
- Hoje: Compromissos e atividades com o status pendente ou em andamento das 00:01 às 23:59 do dia atual.
- Futuros: Compromissos e atividades com o status pendente ou em andamento D+1.
*Todos os compromissos e atividades seguem o horário de Brasília.
3 - Ícone da central de processamentos
Ao clicar neste ícone, irá visualizar os itens que estão em processamento e que já foram processados, como por exemplo: relatórios exportados.
4 - Ícone da central de notificações
Ao clicar neste ícone, irá visualizar as notificações que foram enviadas para seu usuário. São essas:
- Notificações de qualquer compromisso que você tenha criado, sido convidado a participar ou tenha sido alterado na agenda*;
- Notificações de lembretes de compromisso iniciando ou finalizando da agenda*;
- Novos andamentos do processo que está sendo monitorado**;
- Nova(s) fonte(s) encontrada(s) para o processo que está sendo monitorado;
- Notificações de menções;
- Notificações de curtidas dos comentários feitos.
OBS: Os compromissos em que adicionou lembrete você receberá no tempo especificado, caso não tenha definido lembrete, chegará uma notificação apenas 01 minuto antes do horário agendado no compromisso.
*Compromissos em que esteja envolvido e que tenha configurado para receber notificações.
** Processos que foram criados por você ou que esteja como responsável.
Veja como são exibidas as notificações:
5 - Ícone de Novidades
Ao clicar no ícone do megafone é exibido todas as novidades do Control JUS lançadas em tempo real e mais antigas.
Sempre que lançarmos uma novidade, melhoria ou anúncio importante, uma notificação será exibida para você.
6 - Ícone do seu perfil
Ao clicar neste ícone, verá uma série de opções:
- Nome do usuário logado;
- Número do contrato;
- Configurações: link de atalho para as configurações do software;
- Pagamentos: link de atalho para visualizar os pagamentos realizados;
- Contratar serviços: link de atalho para contratar serviços;
- Ajuda: link que direciona para a nossa central de ajuda;
- Curso completo de gestão: link que direciona para o nosso curso completo de gestão que é oferecido gratuitamente para os clientes;
- Solicitar suporte: formulário para solicitar atendimento do seu gerente de contas;
- Termos e condições de uso: dá acesso ao arquivo na íntegra;
- Data Lawyer insights: link de atalho para o produto parceiro de jurimetria;
- Sair: desconectar do software com segurança.
7 - Ícone do chat
Ao clicar neste ícone, irá conversar em tempo real com um dos nossos atendentes para lhe auxiliar no que for preciso. Nosso horário de atendimento é de segunda a sexta-feira das 8h às 18h.