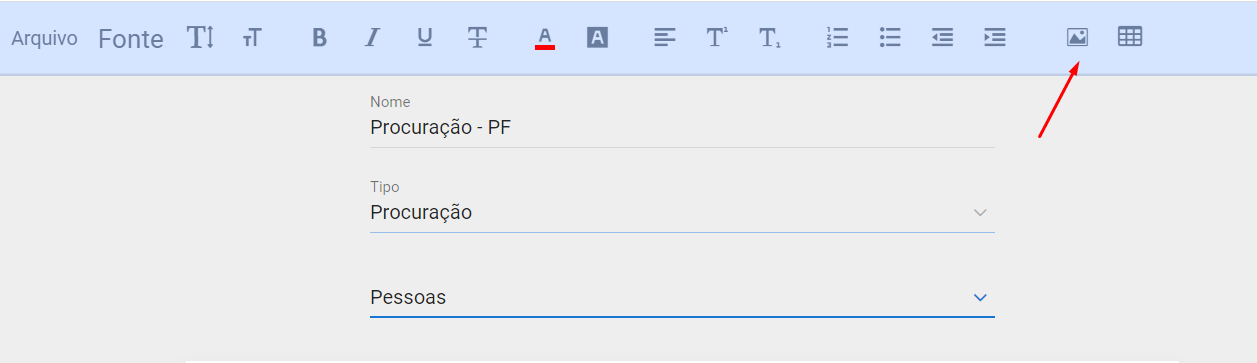Para facilitar a rotina do escritório e evitar esforços repetitivos, o Data Lawyer Manager permite que sejam criados modelos de documentos pré-definidos e armazenados em nuvem, assim podem ser utilizados a qualquer momento.
Vamos tomar como exemplo a criação de um modelo de procuração:
Primeiramente crie o modelo de procuração que será utilizado para gerar os documentos, para isso clique no módulo GED > Modelos e por fim clique em +Adicionar.
Um novo documento em branco será aberto, preencha um nome para o modelo, escolha o tipo do documento e informe em qual módulo que usará o modelo, no caso do nosso exemplo é o módulo pessoas, afinal os dados necessários para gerar uma procuração são capturadas do cliente cadastrado.
Insira o logo do seu escritório como cabeçalho, para isso clique em Arquivo e escolha a opção Inserir cabeçalho:
Para inserir o logo do seu escritório, clique no ícone imagem ![]() , escolha a opção fazer upload do computador, selecione o arquivo e adicione.
, escolha a opção fazer upload do computador, selecione o arquivo e adicione.
Configure o tamanho e posição da imagem como desejar.
Agora vamos trabalhar o conteúdo do documento, digite o texto ou copie o texto de um documento que você já criou em seu computador e altere apenas as variáveis que são modificadas a cada geração de um novo documento.
Na tela abaixo, copiamos um modelo e vamos alterar apenas as variáveis:
Localize a variável no canto direito da tela e adicione exatamente onde deseja que a informação seja preenchida. Na tela acima localizamos a variável nome e inserimos ela no espaço assinalado logo após a palavra OUTORGANTE.
Para inserir o CPF, localize a variável documento e insira no arquivo.
Vale lembrar que existem variáveis do tipo lista, ou seja, é necessário que você selecione qual opção deseja. Uma variável do tipo documento pode ser CPF, RG, OAB, etc. No modelo abaixo, queremos a variável documento (CPF).
Clique na palavra Documentos, selecione a opção CPF e por fim clique em Salvar.
Repita os procedimentos para as demais variáveis.
Após inseridos, o parágrafo que menciona os dados do OUTORGANTE ficará da seguinte forma:
Não se preocupe com os espaços gerados com a inserção das variáveis, ao gerar um documento tais espaçamentos ficarão perfeitos.
Caso queira automatizar o preenchimento das informações do OUTORGADO, é importante ter definida a pessoa cadastrada que se refere ao responsável pelo escritório. Caso ainda não tenha feito, defina a pessoa responsável pelo escritório, para isso acesse o menu Configurações > Escritório, selecione a pessoa e clique em Salvar.
Para saber como selecionar um responsável pelo escritório para gerar modelos de documentos acesse: link .
Voltando para o modelo de documento, para preencher os dados do OUTORGADO, repita os mesmos procedimentos.
Para utilizar os dados do escritório, no canto direito clique na variável escritório e escolha o(s) campo(s) que deseja utilizar no documento.
Para configurar o rodapé com o seu endereço, clique novamente em arquivos e escolha a opção inserir rodapé:
Insira os dados que desejar e utilize novamente a variável escritório. No exemplo abaixo inserimos os dados da pessoa responsável pelo escritório:
Por fim, clique em Salvar.
Ainda ficou com dúvidas ?
Veja o vídeo: Gerador de documentos.